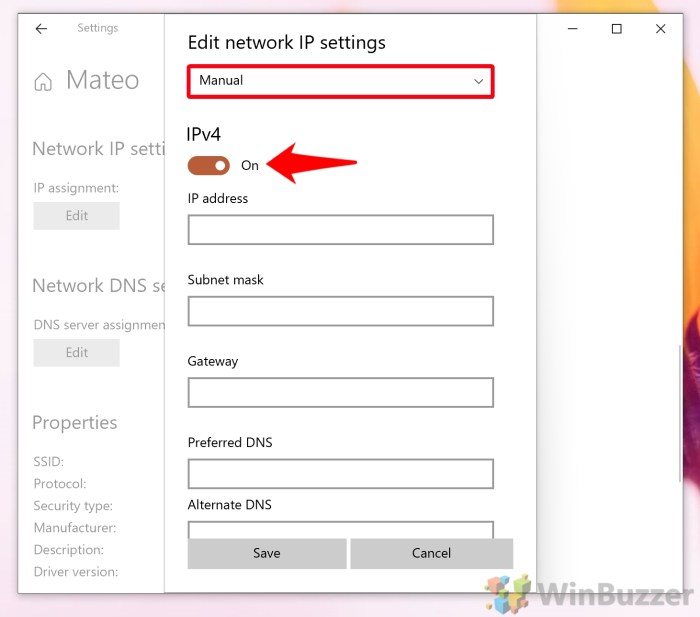Bagaimana cara mengganti pengaturan ip address secara manual di windows – Dalam dunia jaringan, pengaturan IP address sangatlah krusial. Mengganti pengaturan IP address secara manual di Windows terkadang diperlukan untuk skenario tertentu, seperti troubleshooting jaringan atau mengoptimalkan koneksi.
Panduan ini akan memandu Anda langkah demi langkah dalam mengganti pengaturan IP address secara manual di berbagai versi Windows, lengkap dengan penjelasan tentang antarmuka pengaturan jaringan dan tips pemecahan masalah.
Pengenalan
Mengatur alamat IP secara manual pada sistem Windows memungkinkan pengguna untuk menetapkan konfigurasi jaringan khusus, mengatasi masalah koneksi, atau meningkatkan keamanan jaringan.
Pengaturan manual IP diperlukan dalam skenario seperti:
- Menghubungkan ke jaringan pribadi virtual (VPN) yang memerlukan alamat IP statis.
- Memecahkan masalah konflik alamat IP pada jaringan yang sama.
- Meningkatkan keamanan dengan menetapkan alamat IP khusus untuk perangkat tertentu.
Mengonfigurasi Alamat IP Manual
Untuk mengonfigurasi alamat IP secara manual di Windows, ikuti langkah-langkah berikut:
- Buka Pengaturan Windows (Win + I).
- Pilih “Jaringan & Internet” dan kemudian “Ethernet” atau “Wi-Fi”.
- Di bawah koneksi aktif, klik “Properti”.
- Pada tab “Jaringan”, gulir ke bawah ke “Pengaturan IP”.
- Pilih “Manual” dan masukkan alamat IP, subnet mask, dan gateway default.
- Opsional: Jika diperlukan, masukkan alamat server DNS khusus.
- Klik “Simpan” untuk menerapkan perubahan.
Pertimbangan Penting
- Pastikan alamat IP yang ditetapkan unik dan tidak digunakan oleh perangkat lain di jaringan.
- Subnet mask dan gateway default harus sesuai dengan pengaturan jaringan Anda.
- Alamat server DNS yang benar memungkinkan akses ke internet dan resolusi nama domain.
Langkah-Langkah Pengaturan Manual
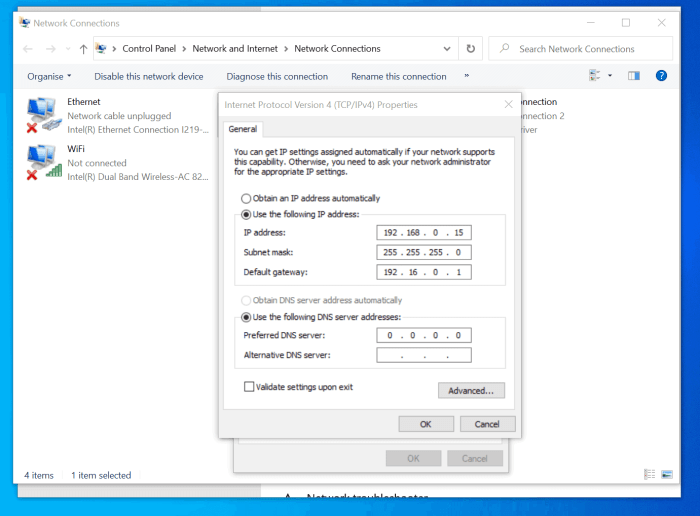
Mengganti pengaturan IP secara manual memberikan kontrol yang lebih besar atas koneksi jaringan Anda. Ikuti langkah-langkah di bawah ini untuk mengonfigurasi pengaturan IP manual pada berbagai versi Windows:
Sebelum memulai, pastikan Anda memiliki informasi berikut:
- Alamat IP
- Subnet mask
- Gateway default
- Alamat DNS
Windows 10/11
1. Buka “Pengaturan” > “Jaringan & Internet” > “Ethernet” atau “Wi-Fi”.
2. Pilih koneksi jaringan yang ingin Anda konfigurasi.
3. Klik “Properti” > “Protokol Internet Versi 4 (TCP/IPv4)”.
4. Pilih “Gunakan alamat IP berikut” dan masukkan informasi yang diperlukan.
5. Klik “OK” untuk menyimpan perubahan.
Windows 8/8.1
1. Buka “Control Panel” > “Network and Internet” > “Network Connections”.
2. Klik kanan koneksi jaringan yang ingin Anda konfigurasi dan pilih “Properties”.
3. Pilih “Internet Protocol Version 4 (TCP/IPv4)” dan klik “Properties”.
4. Pilih “Gunakan alamat IP berikut” dan masukkan informasi yang diperlukan.
5. Klik “OK” untuk menyimpan perubahan.
Windows 7
1. Buka “Control Panel” > “Network and Sharing Center” > “Change adapter settings”.
2. Klik kanan koneksi jaringan yang ingin Anda konfigurasi dan pilih “Properties”.
3. Pilih “Internet Protocol Version 4 (TCP/IPv4)” dan klik “Properties”.
4. Pilih “Gunakan alamat IP berikut” dan masukkan informasi yang diperlukan.
5. Klik “OK” untuk menyimpan perubahan.
Antarmuka Pengaturan Jaringan
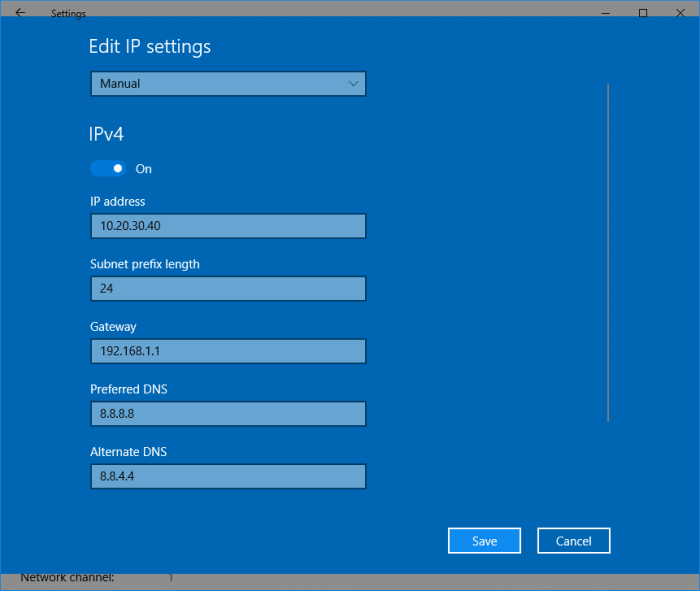
Antarmuka Pengaturan Jaringan di Windows menyediakan akses mudah untuk mengelola dan mengonfigurasi pengaturan jaringan komputer. Antarmuka ini memungkinkan pengguna untuk mengubah alamat IP, mengatur koneksi nirkabel, dan mengonfigurasi pengaturan jaringan lainnya.
Untuk mengakses Antarmuka Pengaturan Jaringan, pengguna dapat mengikuti langkah-langkah berikut:
- Buka Pengaturan Windows dengan menekan tombol Windows + I.
- Pilih “Jaringan & Internet” dari panel kiri.
- Klik pada tab “Ethernet” atau “Wi-Fi” tergantung pada jenis koneksi yang digunakan.
- Pilih koneksi jaringan yang ingin dikonfigurasi.
- Klik pada tombol “Edit” di bawah bagian “Pengaturan IP”.
Mengidentifikasi Koneksi Jaringan
Sebelum mengganti pengaturan IP secara manual, Anda perlu mengidentifikasi koneksi jaringan yang ingin dikonfigurasi. Biasanya, komputer terhubung ke jaringan melalui Ethernet atau Wi-Fi.
Membedakan Koneksi Jaringan
Untuk membedakan antara beberapa koneksi jaringan, ikuti langkah berikut:
- Buka Pengaturan Windows.
- Pilih “Jaringan & Internet”.
- Pada panel kiri, pilih “Ethernet” atau “Wi-Fi” tergantung pada jenis koneksi yang digunakan.
- Di panel kanan, akan tercantum daftar koneksi jaringan yang tersedia. Nama koneksi biasanya sesuai dengan nama jaringan atau perangkat yang terhubung.
Mengonfigurasi Pengaturan IP
Mengatur alamat IP secara manual di Windows memungkinkan kamu mengkonfigurasi koneksi jaringan secara spesifik. Ini berguna untuk jaringan khusus atau situasi di mana alokasi otomatis tidak sesuai.
Untuk mengkonfigurasi pengaturan IP secara manual, ikuti langkah-langkah berikut:
Pengaturan IP
- Alamat IP: Alamat unik yang mengidentifikasi perangkat di jaringan.
- Subnet Mask: Menentukan bagian dari alamat IP yang digunakan untuk mengidentifikasi jaringan.
- Gateway Default: Alamat IP perangkat yang merutekan lalu lintas jaringan antara jaringan lokal dan jaringan lain.
Mengonfigurasi Pengaturan
Buka Control Panel > Network and Internet > Network Connections. Klik kanan pada adaptor jaringan yang ingin dikonfigurasi dan pilih Properties.
Pilih Internet Protocol Version 4 (TCP/IPv4) dan klik Properties.
Pada tab General, pilih Use the following IP address dan masukkan alamat IP, subnet mask, dan gateway default.
Klik OK untuk menyimpan perubahan.
Pengaturan DNS
Pengaturan DNS (Domain Name System) memainkan peran penting dalam menghubungkan nama domain (misalnya, “google.com”) ke alamat IP yang sesuai (misalnya, “172.217.16.14”). Pengaturan ini memungkinkan komputer Anda menemukan situs web dan layanan online lainnya dengan mudah.
Untuk mengonfigurasi pengaturan DNS secara manual, ikuti langkah-langkah berikut:
Server DNS Pilihan
Masukkan alamat IP server DNS pilihan yang ingin Anda gunakan. Server DNS ini bertanggung jawab untuk menerjemahkan nama domain menjadi alamat IP.
Server DNS Alternatif
Masukkan alamat IP server DNS alternatif jika server DNS pilihan tidak tersedia atau tidak merespons. Server DNS ini akan digunakan sebagai cadangan jika server DNS pilihan gagal.
Pengaturan Lanjutan
Di bagian ini, Anda dapat mengonfigurasi pengaturan DNS tambahan, seperti:
- Sufiks Domain Khusus: Menentukan sufiks domain yang akan ditambahkan ke nama domain yang tidak sepenuhnya memenuhi syarat.
- Urutan Pencarian DNS: Menentukan urutan server DNS yang akan dihubungi saat mencari nama domain.
- Waktu Hidup (TTL): Menentukan berapa lama catatan DNS akan di-cache di komputer Anda.
Memverifikasi Pengaturan
Setelah menetapkan pengaturan IP secara manual, penting untuk memverifikasi apakah perubahan tersebut berhasil diterapkan.
Untuk memverifikasi pengaturan, Anda dapat menggunakan perintah pingdan ipconfig.
Memverifikasi Menggunakan Ping
Perintah pingmengirim paket data ke alamat IP tertentu untuk memeriksa konektivitas.
Untuk memverifikasi pengaturan IP, ping alamat IP yang telah ditetapkan ke komputer Anda.
- Buka Command Prompt atau Terminal.
- Ketik
ping [alamat IP Anda]dan tekan Enter. - Jika Anda menerima balasan dari alamat IP Anda, berarti pengaturan IP telah diterapkan dengan benar.
Memverifikasi Menggunakan Ipconfig
Perintah ipconfigmenampilkan informasi tentang konfigurasi jaringan komputer Anda.
Untuk memverifikasi pengaturan IP, jalankan perintah ipconfig.
- Buka Command Prompt atau Terminal.
- Ketik
ipconfigdan tekan Enter. - Cari bagian Konfigurasi IPv4atau Konfigurasi IPv6.
- Pastikan bahwa alamat IP yang ditampilkan sesuai dengan alamat IP yang telah Anda tetapkan.
Tips Pemecahan Masalah
Jika pengaturan IP manual tidak berfungsi, berikut beberapa tips pemecahan masalah yang dapat membantu:
Verifikasi Pengaturan IP
Pastikan bahwa pengaturan IP yang dimasukkan sudah benar. Periksa alamat IP, subnet mask, gateway default, dan server DNS. Ketikkan “ipconfig /all” di Command Prompt untuk memverifikasi pengaturan saat ini.
Konflik Alamat IP
Konflik alamat IP dapat terjadi ketika dua atau lebih perangkat di jaringan memiliki alamat IP yang sama. Jalankan perintah “arp -a” di Command Prompt untuk memeriksa apakah ada konflik alamat IP.
Kabel atau Adaptor Jaringan yang Rusak
Kabel atau adaptor jaringan yang rusak dapat menyebabkan masalah konektivitas. Periksa kabel dan adaptor untuk memastikannya terhubung dengan benar dan tidak rusak.
Firewall atau Antivirus
Firewall atau antivirus dapat memblokir koneksi jaringan. Nonaktifkan sementara firewall atau antivirus dan periksa apakah masalah teratasi.
Driver Adaptor Jaringan, Bagaimana cara mengganti pengaturan ip address secara manual di windows
Driver adaptor jaringan yang ketinggalan zaman atau rusak dapat menyebabkan masalah konektivitas. Perbarui atau instal ulang driver adaptor jaringan.
Tabel Perbandingan Pengaturan IP
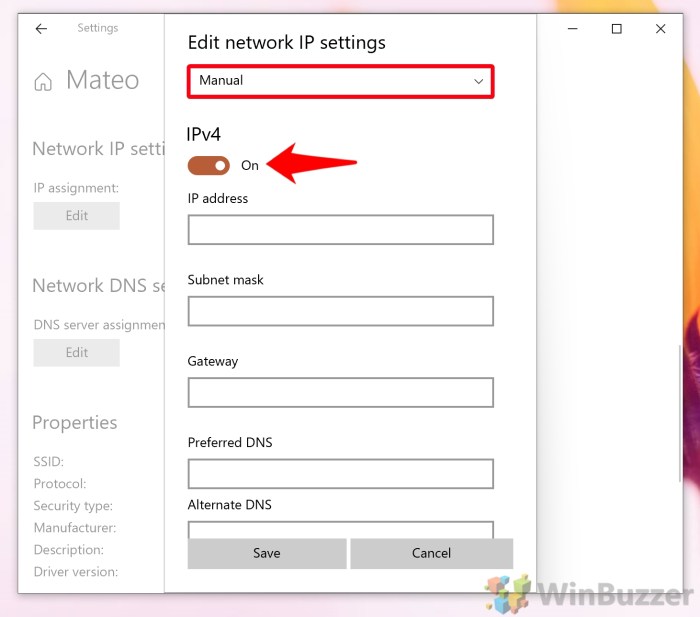
Pengaturan IP manual dan otomatis memiliki kelebihan dan kekurangan masing-masing. Tabel berikut menyoroti perbedaan utama antara kedua metode ini:
Kelebihan Pengaturan IP Manual
- Kontrol penuh atas alamat IP yang ditetapkan
- Menghindari konflik alamat IP dengan perangkat lain di jaringan
- Menyediakan stabilitas yang lebih baik untuk aplikasi dan layanan yang memerlukan alamat IP statis
Kekurangan Pengaturan IP Manual
- Memerlukan pengetahuan teknis untuk mengkonfigurasi dengan benar
- Rentan terhadap kesalahan konfigurasi, yang dapat menyebabkan masalah konektivitas
- Tidak dapat berubah secara otomatis jika terjadi perubahan jaringan
Kelebihan Pengaturan IP Otomatis
- Kemudahan penggunaan, tidak memerlukan konfigurasi manual
- Beradaptasi secara otomatis terhadap perubahan jaringan
- Mengurangi kemungkinan konflik alamat IP
Kekurangan Pengaturan IP Otomatis
- Tidak memberikan kontrol penuh atas alamat IP yang ditetapkan
- Alamat IP yang ditetapkan dapat berubah seiring waktu, yang dapat menyebabkan masalah untuk aplikasi dan layanan yang memerlukan alamat IP statis
- Bergantung pada server DHCP yang berfungsi dengan baik untuk memberikan alamat IP yang valid
Kesimpulan: Bagaimana Cara Mengganti Pengaturan Ip Address Secara Manual Di Windows
Mengganti pengaturan IP secara manual di Windows memberi Anda kendali lebih besar atas koneksi jaringan. Meskipun umumnya tidak diperlukan, ada beberapa kasus di mana hal ini mungkin bermanfaat.
Kapan Menggunakan Pengaturan Manual
- Mengatasi masalah jaringan tertentu
- Menghubungkan ke jaringan tersembunyi atau memerlukan pengaturan IP statis
- Menghindari konflik IP pada jaringan
Keuntungan Pengaturan Manual
- Peningkatan stabilitas dan keandalan jaringan
- Peningkatan keamanan dengan menghindari konflik IP
- Kustomisasi pengaturan jaringan untuk memenuhi kebutuhan spesifik
Pertimbangan Penting
- Pastikan Anda memiliki informasi yang benar tentang pengaturan IP, subnet mask, gateway default, dan server DNS yang diperlukan.
- Periksa kembali pengaturan Anda dengan hati-hati untuk menghindari kesalahan yang dapat mengganggu koneksi jaringan.
- Simpan pengaturan IP asli Anda untuk referensi di masa mendatang.
Kesimpulan: Bagaimana Cara Mengganti Pengaturan Ip Address Secara Manual Di Windows
Dengan memahami cara mengganti pengaturan IP address secara manual, Anda dapat mengendalikan pengaturan jaringan Anda secara lebih baik dan mengatasi masalah konektivitas yang mungkin muncul.
Tanya Jawab (Q&A)
Apa saja manfaat dari mengatur IP address secara manual?
Mengatur IP address secara manual memberikan kontrol lebih besar atas pengaturan jaringan, memungkinkan Anda menetapkan IP address tertentu, mengoptimalkan routing, dan mengatasi masalah koneksi tertentu.
Bagaimana cara mengakses pengaturan jaringan di Windows?
Di Windows 10 dan 11, Anda dapat mengakses pengaturan jaringan melalui aplikasi Pengaturan > Jaringan & Internet.