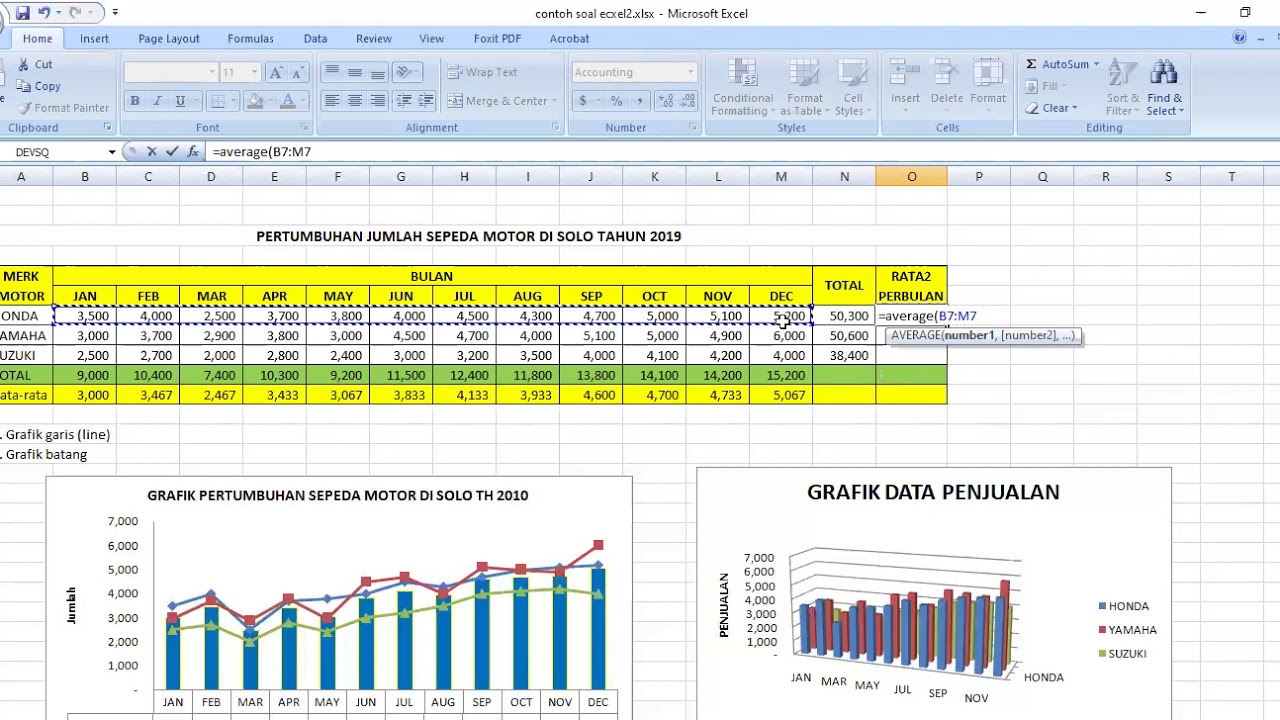Cara membuat grafik di excel – Membuat grafik di Excel adalah keterampilan penting untuk menganalisis dan menyajikan data secara efektif. Baik Anda seorang profesional bisnis, mahasiswa, atau siapa pun yang ingin memahami datanya dengan lebih baik, panduan komprehensif ini akan membantu Anda menguasai pembuatan grafik di Excel.
Dengan grafik, Anda dapat mengidentifikasi tren, pola, dan wawasan yang tidak dapat ditemukan dengan hanya melihat data mentah. Ini menjadikan grafik alat yang ampuh untuk komunikasi dan pengambilan keputusan.
Pendahuluan
Membuat grafik di Excel adalah keterampilan yang penting untuk dimiliki, baik untuk penggunaan pribadi maupun profesional. Grafik dapat membantu memvisualisasikan data dengan jelas, sehingga memudahkan untuk memahami tren, pola, dan wawasan.
Misalnya, grafik dapat digunakan untuk membandingkan kinerja penjualan selama periode yang berbeda, melacak kemajuan proyek, atau menganalisis tren keuangan.
Jenis Grafik yang Umum
- Grafik Garis: Menunjukkan tren dan perubahan data dari waktu ke waktu.
- Grafik Batang: Membandingkan nilai-nilai antar kategori.
- Grafik Pie: Menampilkan bagian-bagian dari keseluruhan.
- Grafik Area: Menekankan kontribusi masing-masing kategori terhadap total.
- Grafik Sebar: Menampilkan hubungan antara dua variabel.
Memilih Jenis Grafik yang Tepat
Jenis grafik yang dipilih tergantung pada jenis data dan tujuan presentasi. Grafik garis cocok untuk menunjukkan tren, grafik batang untuk membandingkan kategori, dan grafik pie untuk menunjukkan bagian dari keseluruhan.
Menambahkan Grafik ke Lembar Kerja
Untuk menambahkan grafik ke lembar kerja Excel, pilih data yang ingin digambarkan dan klik tab “Sisipkan”. Kemudian, pilih jenis grafik yang diinginkan dari galeri grafik.
Memformat Grafik
Setelah grafik ditambahkan, dapat diformat untuk meningkatkan keterbacaan dan daya tarik visual. Opsi pemformatan termasuk mengubah warna, menambahkan judul dan label, dan menyesuaikan ukuran dan skala.
Jenis Grafik: Cara Membuat Grafik Di Excel
Excel menawarkan beragam jenis grafik yang dapat disesuaikan dengan kebutuhan visualisasi data Anda. Setiap jenis grafik memiliki tujuan dan kegunaan yang unik.
Grafik Garis
Grafik garis menampilkan data sebagai garis yang menghubungkan titik-titik data. Grafik ini sangat cocok untuk menunjukkan tren dan pola seiring waktu.
Grafik Batang
Grafik batang menampilkan data sebagai batang vertikal atau horizontal. Grafik ini efektif untuk membandingkan nilai antar kategori atau untuk menunjukkan distribusi data.
Grafik Pie
Grafik pie menampilkan data sebagai bagian dari lingkaran. Grafik ini berguna untuk memvisualisasikan proporsi atau persentase.
Grafik Area
Grafik area mirip dengan grafik garis, tetapi area di bawah garis diisi dengan warna. Grafik ini berguna untuk menunjukkan akumulasi data seiring waktu.
Grafik Sebar
Grafik sebar menampilkan data sebagai titik-titik pada bidang koordinat. Grafik ini dapat digunakan untuk mengidentifikasi hubungan antara dua atau lebih variabel.
Grafik Radar
Grafik radar menampilkan data sebagai jaring poligon yang memancar dari titik pusat. Grafik ini berguna untuk membandingkan beberapa variabel secara bersamaan.
Grafik Peta
Grafik peta menampilkan data geografis pada peta. Grafik ini dapat digunakan untuk memvisualisasikan distribusi data berdasarkan lokasi.
Grafik Histogram
Grafik histogram menampilkan distribusi data dalam bentuk batang. Grafik ini berguna untuk mengidentifikasi pola dan tren dalam data.
Grafik Kotak dan Kumis
Grafik kotak dan kumis menampilkan distribusi data dalam bentuk kotak dan kumis. Grafik ini berguna untuk membandingkan distribusi data antar kelompok.
Grafik Gelembung
Grafik gelembung menampilkan data sebagai gelembung yang ukuran dan warnanya mewakili nilai yang berbeda. Grafik ini berguna untuk memvisualisasikan tiga atau lebih variabel secara bersamaan.
Langkah-langkah Membuat Grafik
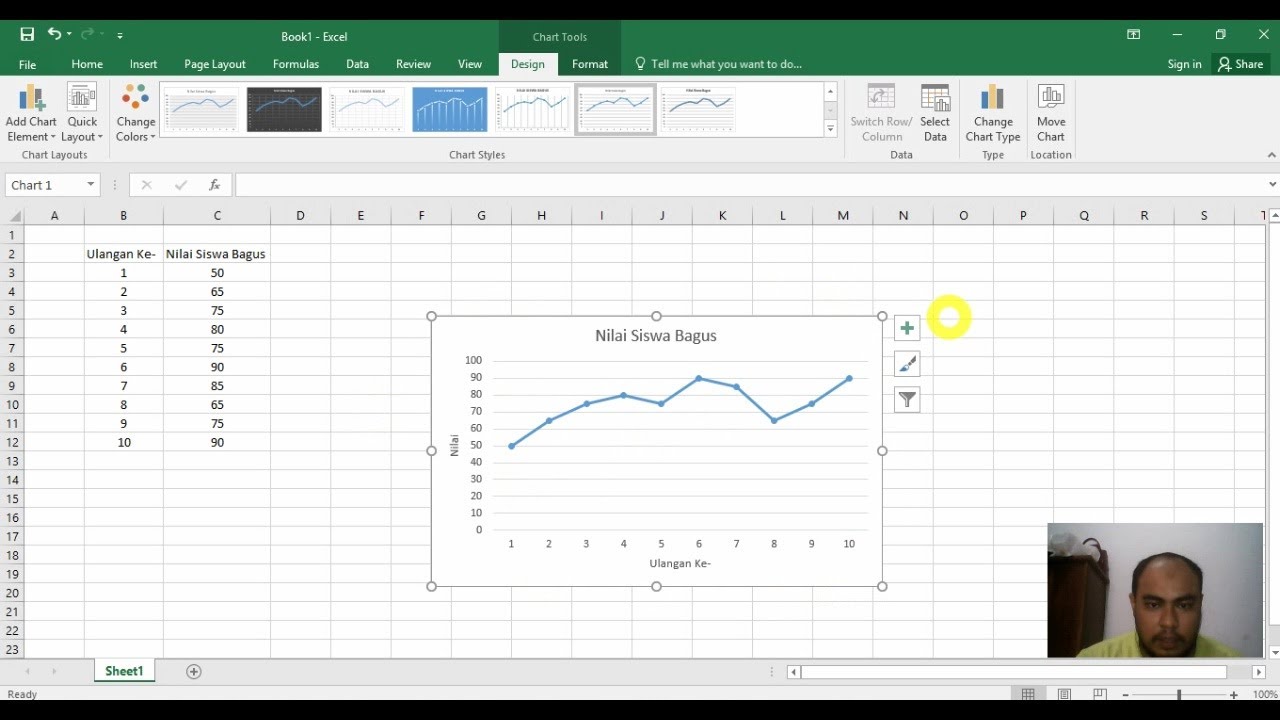
Membuat grafik di Excel sangatlah mudah. Dengan mengikuti langkah-langkah sederhana ini, kamu dapat membuat grafik yang informatif dan menarik secara visual untuk menyajikan data kamu.
Memilih Data
Langkah pertama adalah memilih data yang ingin kamu sertakan dalam grafik. Pastikan untuk memilih sel yang berisi data yang relevan dan tidak kosong.
Memasukkan Grafik
Setelah memilih data, klik tab “Sisipkan” pada pita menu. Kemudian, pilih jenis grafik yang ingin kamu buat dari bagian “Grafik”. Excel menawarkan berbagai jenis grafik, seperti grafik batang, grafik garis, dan grafik pie.
Memformat Grafik
Setelah memasukkan grafik, kamu dapat memformatnya agar sesuai dengan kebutuhan kamu. Kamu dapat mengubah warna, font, dan ukuran grafik. Kamu juga dapat menambahkan judul, label, dan legenda untuk memperjelas grafik.
Menyesuaikan Grafik
Langkah terakhir adalah menyesuaikan grafik agar sesuai dengan kebutuhan kamu. Kamu dapat mengubah skala sumbu, menambahkan garis tren, dan menerapkan pemformatan bersyarat untuk menyoroti data penting.
Memilih Data yang Tepat
Memilih data yang tepat sangat penting untuk membuat grafik yang efektif. Data harus bersih, terorganisir, dan relevan dengan pesan yang ingin Anda sampaikan.
Data yang bersih berarti data tidak mengandung kesalahan atau nilai yang hilang. Data yang terorganisir berarti data diatur dengan cara yang logis dan mudah dipahami. Data yang relevan berarti data berhubungan langsung dengan topik grafik.
Memilih Data yang Bersih
- Periksa data dengan cermat untuk mencari kesalahan atau nilai yang hilang.
- Jika ada kesalahan, perbaiki atau hapus data tersebut.
- Jika ada nilai yang hilang, perkirakan nilainya atau ganti dengan rata-rata.
Memilih Data yang Terorganisir
- Atur data dalam kolom dan baris.
- Beri label pada kolom dan baris dengan jelas.
- Urutkan data berdasarkan nilai, tanggal, atau kategori.
Memilih Data yang Relevan
- Identifikasi tujuan grafik Anda.
- Pilih data yang mendukung tujuan tersebut.
- Hindari data yang tidak relevan atau menyesatkan.
Memformat Grafik
Setelah membuat grafik, kamu bisa memformatnya untuk mempercantik tampilan dan memudahkan pembacaan. Excel menyediakan berbagai opsi pemformatan yang bisa kamu gunakan.
Membuat grafik di Excel menjadi lebih menarik dengan menambahkan latar belakang yang sesuai. Jika ingin tahu cara membuat latar belakang , ikuti panduan lengkap yang tersedia. Setelah latar belakang selesai, lanjutkan kembali pembuatan grafik Excel dengan menambahkan data, sumbu, dan elemen penting lainnya.
Judul Grafik
Judul grafik berfungsi untuk menjelaskan isi grafik secara singkat dan jelas. Kamu bisa menambahkan judul dengan mengklik kotak teks judul dan mengetikkan teks yang diinginkan.
Label Sumbu
Label sumbu menunjukkan nilai pada sumbu x dan y. Kamu bisa menyesuaikan label sumbu dengan mengklik kanan sumbu dan memilih “Format Sumbu”. Di tab “Label”, kamu bisa mengubah font, ukuran, dan warna label.
Legenda
Legenda menampilkan keterangan warna atau pola yang digunakan dalam grafik. Kamu bisa menyesuaikan legenda dengan mengklik kanan legenda dan memilih “Format Legenda”. Di tab “Tata Letak”, kamu bisa mengubah posisi dan ukuran legenda.
Garis Kisi
Garis kisi membantu pembaca melihat data dengan lebih jelas. Kamu bisa menambahkan garis kisi dengan mengklik tab “Tata Letak” pada pita dan memilih “Garis Kisi”.
Warna dan Gaya
Kamu bisa mengubah warna dan gaya grafik untuk membuatnya lebih menarik. Klik tab “Desain” pada pita dan pilih skema warna dan gaya yang diinginkan.
Memindahkan dan Mengubah Ukuran Grafik
Kamu bisa memindahkan dan mengubah ukuran grafik dengan mengklik dan menyeret sudut atau tepi grafik.
Menambahkan Tren dan Prakiraan
Garis tren dan prakiraan adalah fitur berguna di Excel yang dapat membantu Anda memprediksi nilai masa depan berdasarkan data yang ada. Dengan menambahkan tren dan prakiraan ke grafik, Anda dapat dengan mudah mengidentifikasi tren dalam data dan memperkirakan nilai masa depan.
Cara Menambahkan Garis Tren
- Pilih grafik yang ingin Anda tambahkan garis tren.
- Klik tab “Sisipkan” pada pita.
- Di grup “Grafik”, klik “Garis Tren”.
- Pilih jenis garis tren yang ingin Anda tambahkan.
- Sesuaikan opsi garis tren sesuai kebutuhan Anda.
Cara Menambahkan Prakiraan
- Pilih grafik yang ingin Anda tambahkan prakiraan.
- Klik tab “Sisipkan” pada pita.
- Di grup “Grafik”, klik “Prakiraan”.
- Sesuaikan opsi prakiraan sesuai kebutuhan Anda.
Contoh Penggunaan Tren dan Prakiraan
- Mengidentifikasi tren penjualan untuk memprediksi penjualan di masa depan.
- Memperkirakan nilai saham berdasarkan tren historis.
- Merencanakan kebutuhan produksi berdasarkan tren permintaan.
Menyimpan dan Berbagi Grafik
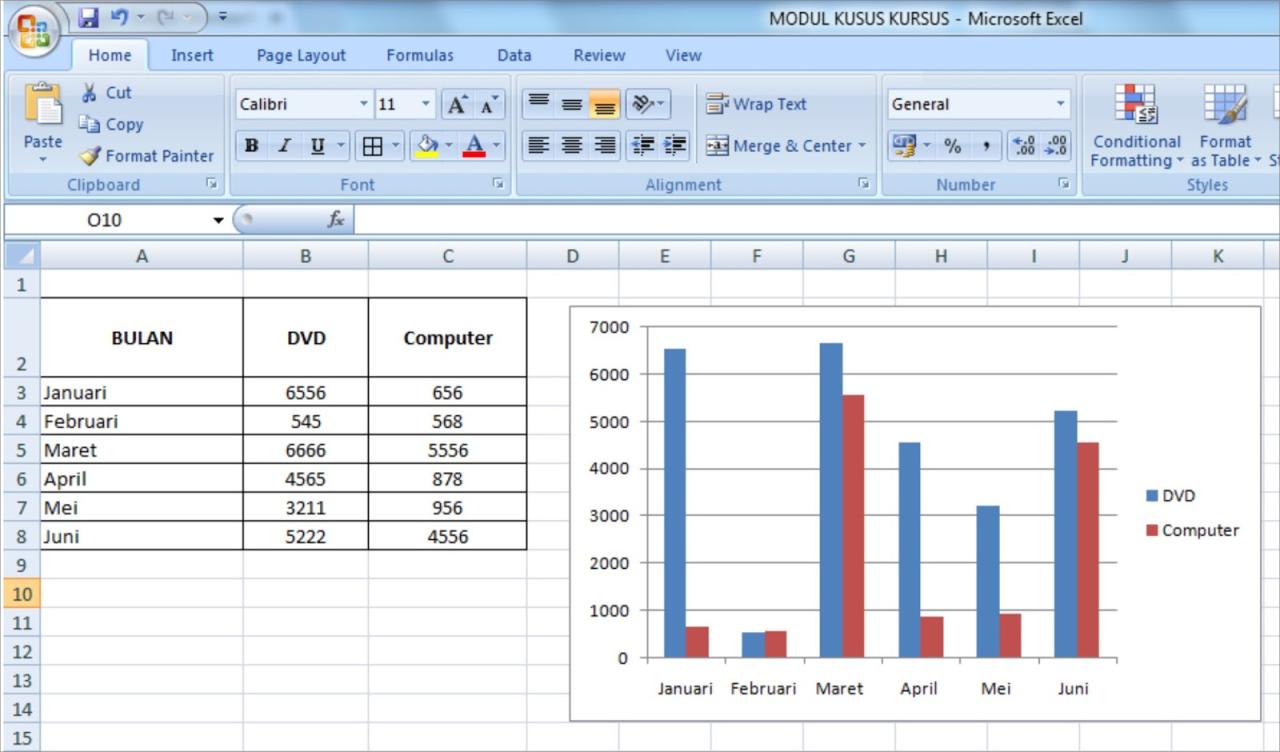
Setelah membuat grafik yang menarik, langkah selanjutnya adalah menyimpan dan membagikannya. Excel menyediakan berbagai opsi untuk menyimpan dan mengekspor grafik dalam berbagai format.
Ekspor Grafik
- Pilih grafik yang ingin diekspor.
- Klik tab “Sisipkan” pada bilah menu.
- Di grup “Grafik”, klik tombol “Ekspor”.
- Pilih format yang diinginkan dari menu tarik-turun, seperti PNG, JPG, atau PDF.
- Tentukan lokasi penyimpanan dan nama file.
- Klik tombol “Simpan”.
Menyalin Grafik
Selain mengekspor, grafik juga dapat disalin dan ditempelkan ke aplikasi lain:
- Pilih grafik yang ingin disalin.
- Klik tab “Beranda” pada bilah menu.
- Di grup “Papan Klip”, klik tombol “Salin”.
- Buka aplikasi tujuan, seperti Word atau PowerPoint.
- Klik tab “Beranda” pada bilah menu.
- Di grup “Papan Klip”, klik tombol “Tempel”.
Menggunakan Grafik untuk Analisis Data
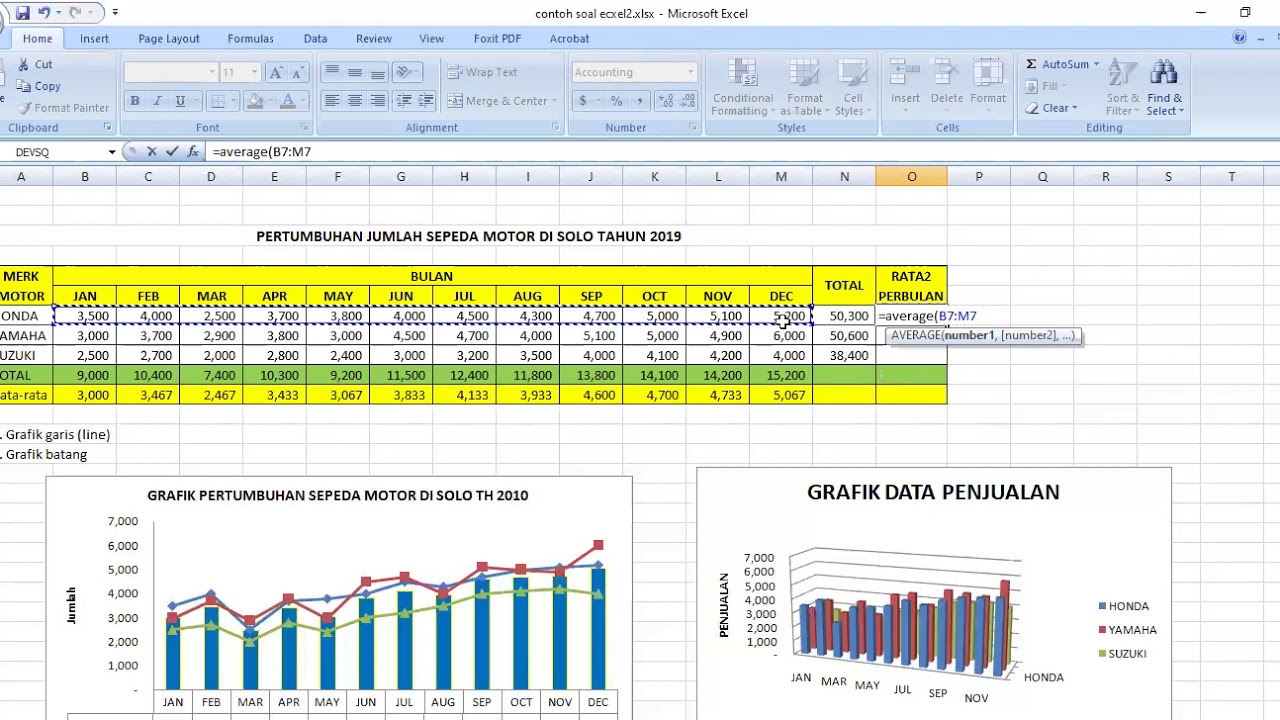
Grafik adalah alat yang ampuh untuk menganalisis data dan mengidentifikasi tren dan pola. Grafik dapat membantu Anda memvisualisasikan data, mengidentifikasi outlier, dan membuat prediksi.
Contoh Penggunaan Grafik
- Mengidentifikasi tren:Grafik garis dapat menunjukkan tren data dari waktu ke waktu, membantu Anda mengidentifikasi periode pertumbuhan atau penurunan.
- Membandingkan data:Grafik batang dapat digunakan untuk membandingkan nilai antar kategori yang berbeda, menyoroti perbedaan dan kesamaan.
- Mengidentifikasi korelasi:Grafik sebar dapat digunakan untuk mengidentifikasi hubungan antara dua variabel, menunjukkan apakah mereka berkorelasi positif atau negatif.
Jenis Grafik yang Umum Digunakan
- Grafik garis:Menunjukkan tren data dari waktu ke waktu.
- Grafik batang:Membandingkan nilai antar kategori yang berbeda.
- Grafik sebar:Mengidentifikasi hubungan antara dua variabel.
- Grafik pai:Menunjukkan proporsi bagian dari keseluruhan.
- Grafik donat:Mirip dengan grafik pai, tetapi memiliki lubang di tengah untuk menunjukkan data tambahan.
Grafik Interaktif
Excel memiliki fitur grafik interaktif yang memungkinkan pengguna mengeksplorasi data secara dinamis.
Contoh Penggunaan Grafik Interaktif
Grafik interaktif dapat digunakan untuk:
- Menyorot tren dan pola dalam data.
- Membandingkan data dari berbagai perspektif.
- Memfilter dan mengisolasi data tertentu.
Tips dan Trik
Membuat grafik di Excel memang gampang-gampang susah. Tapi jangan khawatir, ada beberapa tips dan trik yang bisa kamu coba untuk membuat grafik yang efektif dan menarik.
Pintasan Keyboard
- F11: Membuat grafik dari rentang data yang dipilih.
- Ctrl + Shift + F11: Membuat grafik baru di lembar kerja baru.
- Alt + F1: Menampilkan tab Desain Grafik, di mana kamu bisa mengustomisasi tampilan grafik.
Tips Pemecahan Masalah
- Jika grafik tidak ditampilkan dengan benar, periksa apakah data yang digunakan sudah benar.
- Jika grafik terlalu kecil atau besar, kamu bisa menyesuaikan ukurannya dengan menarik sudut atau tepinya.
- Jika ingin menambahkan atau menghapus seri data, cukup klik kanan pada grafik dan pilih “Pilih Data”.
Tips Membuat Grafik Efektif, Cara membuat grafik di excel
Selain tips teknis, ada juga beberapa tips yang bisa kamu ikuti untuk membuat grafik yang efektif:
- Pilih jenis grafik yang tepat untuk data yang kamu miliki.
- Gunakan warna dan label yang jelas dan mudah dibaca.
- Berikan judul dan label sumbu yang deskriptif.
- Pertimbangkan untuk menambahkan legenda untuk menjelaskan arti setiap seri data.
- Format grafik dengan bersih dan rapi.
Sumber Daya Tambahan
Untuk memperluas pemahaman Anda tentang pembuatan grafik di Excel, berikut beberapa sumber daya tambahan:
Tutorial
- Tutorial Pembuatan Grafik Excel untuk Pemula: https://www.excel-easy.com/examples/create-chart.html
- Cara Membuat Grafik yang Efektif di Excel: https://www.gcflearnfree.org/excel2016/creating-charts-in-excel/1/
Artikel
- Panduan Pembuatan Grafik di Excel: https://support.microsoft.com/id-id/office/membuat-atau-mengubah-bagan-di-excel-22873f88-1130-4887-9d2c-9b6444f318c3
- Membuat Grafik di Excel: Tips dan Trik: https://www.myexcelonline.com/blog/excel-charts-tips-tricks/
Buku
- Excel Charts: A Complete Guide: https://www.amazon.com/Excel-Charts-Complete-Stephen-Few/dp/1492039984
- Effective Excel Charts: Practical Tips for Making Clear and Informative Visualizations: https://www.amazon.com/Effective-Excel-Charts-Practical-Visualizations/dp/1593279493
Ringkasan Penutup
Membuat grafik di Excel adalah proses yang sederhana namun kuat. Dengan mengikuti langkah-langkah yang diuraikan dalam panduan ini, Anda dapat membuat grafik yang jelas, informatif, dan menarik yang akan membantu Anda memahami data Anda dan menyampaikan pesan Anda dengan efektif.
Pertanyaan Populer dan Jawabannya
Bagaimana cara memilih jenis grafik yang tepat?
Jenis grafik terbaik bergantung pada data dan pesan yang ingin Anda sampaikan. Panduan ini menyediakan tabel jenis grafik yang berbeda dengan deskripsi dan contoh penggunaannya.
Bagaimana cara memformat grafik agar terlihat profesional?
Panduan ini mencakup bagian khusus tentang memformat grafik, termasuk menyesuaikan judul, label sumbu, dan elemen grafik lainnya.