Cara membuat tanda tangan di word – Di era digital ini, tanda tangan menjadi sangat penting dalam berbagai aspek kehidupan, termasuk dalam dokumen Word. Cara membuat tanda tangan digital di Word tidaklah sulit dan dapat menghemat waktu dan tenaga Anda.
Dengan mengikuti panduan langkah demi langkah ini, Anda akan dapat membuat tanda tangan digital yang sah dan aman untuk digunakan dalam dokumen Word.
Pengantar

Tanda tangan merupakan elemen penting dalam dokumen Word, yang memberikan validasi dan otorisasi terhadap isinya. Tanda tangan ini dapat digunakan dalam berbagai konteks, seperti:
Kontrak:Tanda tangan mengikat kedua belah pihak secara hukum pada perjanjian yang dibuat.
Dokumen resmi:Tanda tangan memberikan keabsahan dan keaslian pada dokumen penting, seperti surat wasiat atau sertifikat.
Surat elektronik:Tanda tangan digital dapat digunakan untuk memverifikasi identitas pengirim dan memastikan keaslian pesan.
Manfaat Tanda Tangan Digital
Dibandingkan tanda tangan basah, tanda tangan digital menawarkan beberapa keunggulan:
- Keamanan:Tanda tangan digital dienkripsi, sehingga sulit dipalsukan atau diubah.
- Kenyamanan:Tanda tangan digital dapat dibuat dan diterapkan secara elektronik, sehingga menghemat waktu dan biaya.
- Legalitas:Tanda tangan digital memiliki kekuatan hukum yang sama dengan tanda tangan basah di banyak yurisdiksi.
Langkah-Langkah Membuat Tanda Tangan di Word
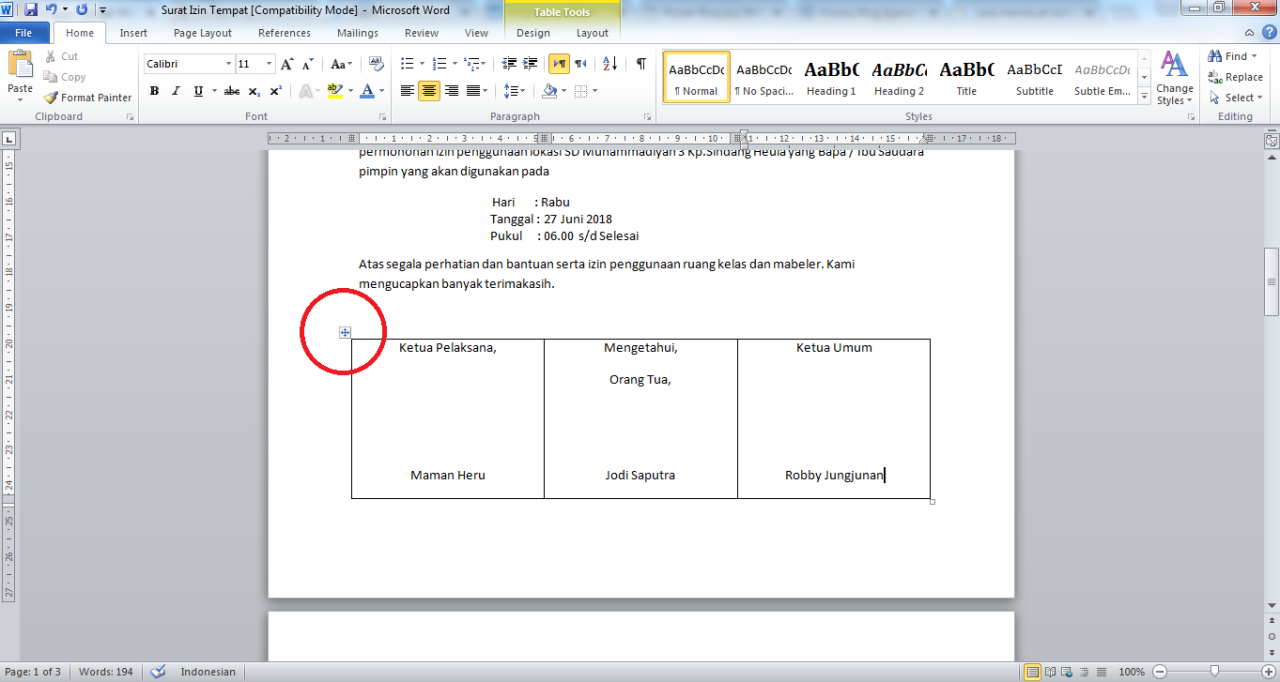
Menambahkan tanda tangan pada dokumen Word sangat mudah dan praktis. Berikut adalah langkah-langkahnya:
Memasukkan Garis Tanda Tangan
Klik tab “Sisipkan” dan pilih “Garis Tanda Tangan”.
Pilih opsi “Garis Tanda Tangan Microsoft Office” atau “Garis Tanda Tangan” untuk membuat area tanda tangan.
Menyesuaikan Garis Tanda Tangan
Klik kanan pada garis tanda tangan dan pilih “Tanda Tangan”.
Sesuaikan pengaturan seperti nama, jabatan, dan alamat email Anda.
Menambahkan Gambar Tanda Tangan
Jika Anda memiliki gambar tanda tangan Anda, klik “Pilih Gambar” dan pilih file gambarnya.
Sesuaikan ukuran dan posisi gambar tanda tangan sesuai kebutuhan.
Menandatangani Dokumen
Klik tombol “Tanda Tangan” di bilah alat tanda tangan.
Klik pada garis tanda tangan untuk menandatangani dokumen.
Menyimpan Tanda Tangan
Setelah menandatangani dokumen, klik tombol “Selesai” untuk menyimpan tanda tangan.
Tanda tangan Anda sekarang akan disimpan dan dapat digunakan untuk dokumen Word lainnya.
Jenis-Jenis Tanda Tangan di Word
Tanda tangan di Word hadir dalam berbagai jenis, masing-masing dengan kelebihan dan kekurangannya. Memahami jenis-jenis ini sangat penting untuk memilih tanda tangan yang sesuai dengan kebutuhan Anda.
Tanda Tangan Tulisan Tangan
Tanda tangan tulisan tangan adalah replika dari tanda tangan fisik Anda yang dibuat menggunakan mouse atau pena digital. Jenis tanda tangan ini memberikan nuansa pribadi dan dapat meningkatkan kepercayaan dalam dokumen.
Tanda Tangan Gambar
Tanda tangan gambar adalah gambar dari tanda tangan fisik Anda yang dipindai atau diambil dari foto. Tanda tangan jenis ini lebih aman daripada tanda tangan tulisan tangan karena lebih sulit untuk dipalsukan.
Tanda Tangan Digital
Tanda tangan digital adalah tanda tangan elektronik yang menggunakan teknologi kriptografi untuk memverifikasi identitas penandatangan. Tanda tangan ini memberikan keamanan tinggi dan mencegah pemalsuan atau penyangkalan.
Tanda Tangan Elektronik
Tanda tangan elektronik adalah representasi elektronik dari tanda tangan Anda, seperti mengetikkan nama Anda atau menggunakan gambar tanda tangan yang disimpan. Jenis tanda tangan ini kurang aman dibandingkan tanda tangan digital tetapi masih dapat diterima dalam beberapa kasus.
Menggunakan Tanda Tangan untuk Menandatangani Dokumen
Tanda tangan digital dan elektronik semakin umum digunakan untuk menandatangani dokumen Word. Proses ini menawarkan keamanan dan kenyamanan yang lebih besar dibandingkan dengan tanda tangan basah tradisional.
Proses Menandatangani Dokumen Secara Digital
Untuk menandatangani dokumen secara digital di Word, Anda perlu:
- Memiliki sertifikat digital yang valid
- Mengaktifkan tanda tangan digital di Word
- Menambahkan tanda tangan ke dokumen
Proses Menandatangani Dokumen Secara Elektronik
Menandatangani dokumen secara elektronik di Word melibatkan:
- Menambahkan baris tanda tangan ke dokumen
- Mengetik atau menggambar tanda tangan Anda
- Menyimpan dokumen sebagai PDF atau format yang mendukung tanda tangan elektronik
Masalah Keamanan yang Terkait dengan Tanda Tangan Digital
Meskipun tanda tangan digital sangat aman, ada beberapa masalah keamanan yang perlu dipertimbangkan:
- Keamanan sertifikat digital
- Potensi pemalsuan atau pencurian tanda tangan
- Ketidakmampuan untuk membatalkan tanda tangan digital setelah diterapkan
Menyimpan dan Mengelola Tanda Tangan
Setelah tanda tangan Anda dibuat, Anda dapat menyimpannya untuk digunakan di masa mendatang. Word menyediakan beberapa opsi untuk mengelola tanda tangan, termasuk menyimpan beberapa tanda tangan dan membuat template.
Cara Menyimpan Tanda Tangan
Untuk menyimpan tanda tangan, klik tombol “Tanda Tangan” di tab “Sisipkan”. Di menu tarik-turun, pilih “Baris Tanda Tangan” > “Buat Tanda Tangan”. Masukkan informasi tanda tangan Anda, lalu klik “Simpan”. Tanda tangan akan disimpan sebagai file .sig dan dapat diakses di folder “Tanda Tangan” di komputer Anda.
Menggunakan Beberapa Tanda Tangan, Cara membuat tanda tangan di word
Anda dapat menyimpan beberapa tanda tangan dan beralih di antara tanda tangan tersebut sesuai kebutuhan. Untuk menggunakan tanda tangan yang berbeda, klik tombol “Tanda Tangan” dan pilih “Baris Tanda Tangan” > “Pilih Tanda Tangan”. Di kotak dialog “Pilih Tanda Tangan”, pilih tanda tangan yang ingin Anda gunakan.
Membuat Template Tanda Tangan
Template tanda tangan dapat dibuat untuk mengotomatiskan proses pembuatan tanda tangan. Untuk membuat template, klik tombol “Tanda Tangan” dan pilih “Baris Tanda Tangan” > “Buat Tanda Tangan Baru”. Masukkan informasi tanda tangan Anda, lalu klik “Buat”. Template akan disimpan sebagai file .dotx
dan dapat diakses di folder “Template” di komputer Anda.
Tips Keamanan
Untuk mengamankan tanda tangan dari penggunaan yang tidak sah, pertimbangkan untuk menggunakan kata sandi atau sertifikat digital. Kata sandi dapat diatur saat menyimpan tanda tangan, sedangkan sertifikat digital harus diperoleh dari otoritas sertifikasi.
Pemecahan Masalah Tanda Tangan
Menghadapi masalah saat membuat atau menggunakan tanda tangan di Word? Berikut beberapa kendala umum dan solusinya:
Tanda Tangan Tidak Muncul
- Pastikan tanda tangan telah disisipkan ke dalam dokumen.
- Verifikasi bahwa Anda menggunakan versi Word yang mendukung tanda tangan digital.
- Periksa apakah sertifikat digital Anda valid dan aktif.
Tanda Tangan Tidak Valid
- Sertifikat digital Anda mungkin telah kedaluwarsa atau dicabut.
- Tanda tangan mungkin telah dirusak.
- Word mungkin tidak mengenali sertifikat penandatanganan.
Masalah Kesalahan Teknis
- Restart Word dan coba lagi.
- Periksa pembaruan Word dan pastikan Anda menggunakan versi terbaru.
- Pastikan komputer Anda terhubung ke internet untuk mengakses layanan verifikasi tanda tangan.
Praktik Terbaik untuk Mencegah Masalah
- Gunakan sertifikat digital yang valid dan aktif.
- Lindungi tanda tangan Anda dengan kata sandi.
- Simpan salinan cadangan tanda tangan Anda.
- Hindari membuka dokumen dari sumber yang tidak tepercaya.
Integrasi dengan Aplikasi Lain
Tanda tangan Word dapat diintegrasikan dengan berbagai aplikasi lain, seperti Adobe Acrobat dan Outlook, untuk meningkatkan efisiensi dan keamanan.
Integrasi dengan Adobe Acrobat
- Tambahkan tanda tangan Word ke dokumen PDF dengan mudah, memastikan integritas dan keaslian dokumen.
- Verifikasi tanda tangan digital dalam dokumen PDF untuk memastikan keaslian dan mencegah pemalsuan.
Integrasi dengan Outlook
- Tambahkan tanda tangan ke email secara langsung, menghilangkan kebutuhan untuk mencetak, menandatangani, dan memindai dokumen.
- Tingkatkan keamanan email dengan menambahkan lapisan tanda tangan digital untuk mencegah pemalsuan dan penyangkalan.
Aplikasi dalam Alur Kerja Bisnis
Integrasi tanda tangan Word dalam alur kerja bisnis dapat membawa banyak manfaat, termasuk:
- Menghemat waktu dengan mengotomatiskan proses penandatanganan dokumen.
- Meningkatkan keamanan dengan mencegah pemalsuan dan penyangkalan dokumen.
- Meningkatkan efisiensi dengan memungkinkan penandatanganan dokumen dari jarak jauh dan dari perangkat apa pun.
Fitur Tambahan Tanda Tangan Word: Cara Membuat Tanda Tangan Di Word
Selain fitur dasar, Word menawarkan berbagai fitur tambahan untuk meningkatkan keandalan dan keamanan tanda tangan.
Pengenalan Tanda Tangan
Fitur ini memungkinkan Word memverifikasi keaslian tanda tangan dengan membandingkannya dengan gambar tanda tangan yang telah disimpan sebelumnya.
Verifikasi Tanda Tangan
Setelah tanda tangan ditambahkan ke dokumen, Word dapat memverifikasi keasliannya menggunakan sertifikat digital atau tanda tangan waktu.
Stempel Waktu Tanda Tangan
Fitur ini menambahkan stempel waktu ke tanda tangan, menunjukkan waktu penandatanganan dokumen. Hal ini membantu membuktikan integritas dokumen dari waktu ke waktu.
Tren dan Praktik Terbaik Tanda Tangan
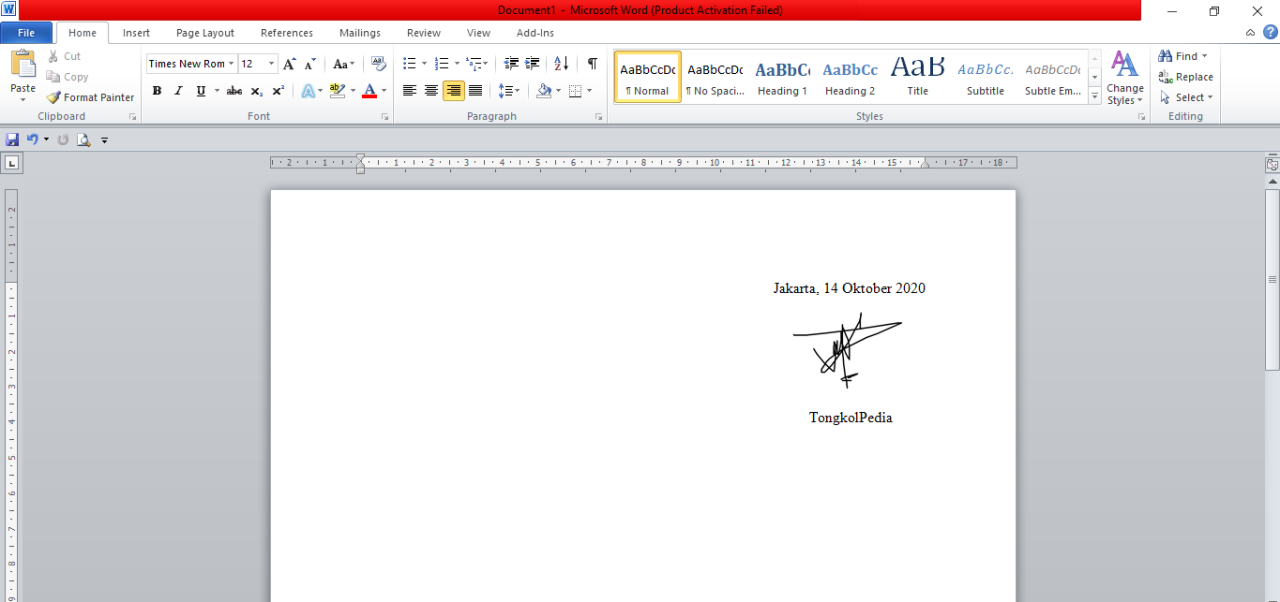
Dunia tanda tangan digital terus berkembang pesat, menghadirkan tren dan praktik terbaik baru yang meningkatkan keamanan dan kemudahan penggunaan.
Praktik Terbaik Menggunakan Tanda Tangan Word
Untuk memaksimalkan efektivitas dan keamanan tanda tangan Word, ikuti praktik terbaik berikut:
- Gunakan kata sandi yang kuat untuk melindungi tanda tangan Anda.
- Simpan tanda tangan Anda di lokasi yang aman, seperti USB drive atau layanan penyimpanan cloud.
- Hindari membagikan tanda tangan Anda dengan orang lain.
- Perbarui tanda tangan Anda secara berkala untuk memastikan keamanan yang berkelanjutan.
- Verifikasi tanda tangan sebelum menerima dokumen yang ditandatangani untuk memastikan keasliannya.
Tren dalam Teknologi Tanda Tangan Digital
Industri tanda tangan digital sedang mengalami beberapa tren penting:
- Peningkatan penggunaan tanda tangan berbasis cloud:Tanda tangan berbasis cloud menawarkan kenyamanan dan aksesibilitas yang lebih besar.
- Integrasi dengan platform lain:Tanda tangan digital sekarang terintegrasi dengan berbagai platform, seperti CRM dan sistem manajemen dokumen.
- Peningkatan keamanan:Teknologi tanda tangan digital terus berkembang untuk meningkatkan keamanan dan mencegah pemalsuan.
- Perkembangan tanda tangan biometrik:Tanda tangan biometrik, seperti sidik jari dan pengenalan wajah, memberikan lapisan keamanan tambahan.
Masa Depan Tanda Tangan Digital
Masa depan tanda tangan digital terlihat menjanjikan, dengan tren yang terus mendorong adopsi yang lebih luas dan peningkatan keamanan.
Diperkirakan bahwa tanda tangan digital akan menjadi lebih umum di berbagai industri, seperti keuangan, perawatan kesehatan, dan pendidikan.
Selain itu, teknologi baru, seperti kecerdasan buatan dan pembelajaran mesin, diperkirakan akan lebih meningkatkan keamanan dan kemudahan penggunaan tanda tangan digital.
Cara Membuat Tanda Tangan di Word
Membuat tanda tangan digital di Word sangatlah mudah dan dapat meningkatkan keamanan dan kenyamanan dokumen Anda. Berikut adalah langkah-langkahnya:
Menyisipkan Garis Tanda Tangan
Pertama, sisipkan garis tanda tangan pada dokumen Anda. Buka tab “Sisipkan” dan pilih “Garis Tanda Tangan” dari grup “Teks”.
Menggambar Tanda Tangan
Selanjutnya, gambar tanda tangan Anda di garis yang disediakan. Anda dapat menggunakan mouse, pena stylus, atau touchpad untuk menggambar.
Mengubah Tampilan Tanda Tangan
Jika Anda ingin mengubah tampilan tanda tangan, klik kanan pada garis tanda tangan dan pilih “Tanda Tangan Properti”. Anda dapat mengubah warna, ketebalan, dan gaya garis.
Buat tanda tangan digital di Word dengan mudah. Cukup ikuti langkah-langkahnya. Nah, kalau soal kuliner, siapa sih yang nggak doyan mie nyemek? Hidangan khas Jawa Tengah ini punya cita rasa gurih dan pedas yang bikin nagih. Kalau mau coba bikin sendiri, cara membuat mie nyemek juga nggak kalah gampang kok.
Balik lagi ke tanda tangan digital, setelah selesai membuatnya, jangan lupa simpan file Word-nya agar tanda tangan tersebut tersimpan permanen.
Menambahkan Informasi Tambahan
Selain tanda tangan, Anda juga dapat menambahkan informasi tambahan seperti nama yang diketik, jabatan, dan tanggal.
Mengunci Dokumen
Setelah Anda selesai membuat tanda tangan, Anda dapat mengunci dokumen untuk mencegah perubahan lebih lanjut. Buka tab “Tinjau” dan pilih “Lindungi Dokumen” > “Lindungi dengan Tanda Tangan”.
Contoh Penggunaan Tanda Tangan di Word
Tanda tangan di Word menawarkan banyak manfaat di berbagai industri dan skenario bisnis. Berikut adalah beberapa contoh penggunaannya:
Meningkatkan Efisiensi
- Menghemat waktu dengan menghilangkan kebutuhan untuk mencetak, menandatangani, dan memindai dokumen.
- Mempercepat proses penandatanganan, terutama untuk dokumen yang melibatkan banyak pihak.
Meningkatkan Keamanan
- Menyediakan tanda tangan elektronik yang aman dan tidak dapat dipalsukan.
- Membantu mencegah pemalsuan dan penipuan dokumen.
Meningkatkan Kepuasan Pelanggan
- Menyederhanakan proses penandatanganan, membuat pengalaman pelanggan lebih positif.
- Menunjukkan profesionalisme dan kredibilitas bisnis.
Contoh Penggunaan di Berbagai Industri
- Hukum: Menandatangani kontrak, perjanjian, dan dokumen hukum lainnya.
- Keuangan: Menandatangani dokumen keuangan, seperti perjanjian pinjaman dan laporan keuangan.
- Real Estat: Menandatangani perjanjian sewa, perjanjian pembelian, dan dokumen real estat lainnya.
- Kesehatan: Menandatangani rekam medis, persetujuan perawatan, dan dokumen kesehatan lainnya.
- Pendidikan: Menandatangani ijazah, transkrip, dan dokumen akademik lainnya.
Penutupan Akhir
Membuat tanda tangan digital di Word sangat mudah dan memiliki banyak manfaat. Dengan menggunakan tanda tangan digital, Anda dapat menghemat waktu, meningkatkan efisiensi, dan melindungi dokumen Anda dari pemalsuan.
Pertanyaan Populer dan Jawabannya
Apa itu tanda tangan digital?
Tanda tangan digital adalah representasi elektronik dari tanda tangan basah yang digunakan untuk memverifikasi identitas penandatangan dan memastikan integritas dokumen.
Bagaimana cara membuat tanda tangan digital di Word?
Anda dapat membuat tanda tangan digital di Word dengan mengikuti langkah-langkah berikut: 1. Buka dokumen Word 2. Klik tab “Sisipkan” 3. Klik “Baris Tanda Tangan” 4. Pilih “Tanda Tangan Microsoft Office” 5. Ikuti petunjuk di wizard untuk membuat tanda tangan digital Anda.
Apa saja manfaat menggunakan tanda tangan digital?
Menggunakan tanda tangan digital memiliki banyak manfaat, antara lain menghemat waktu, meningkatkan efisiensi, dan melindungi dokumen dari pemalsuan.

